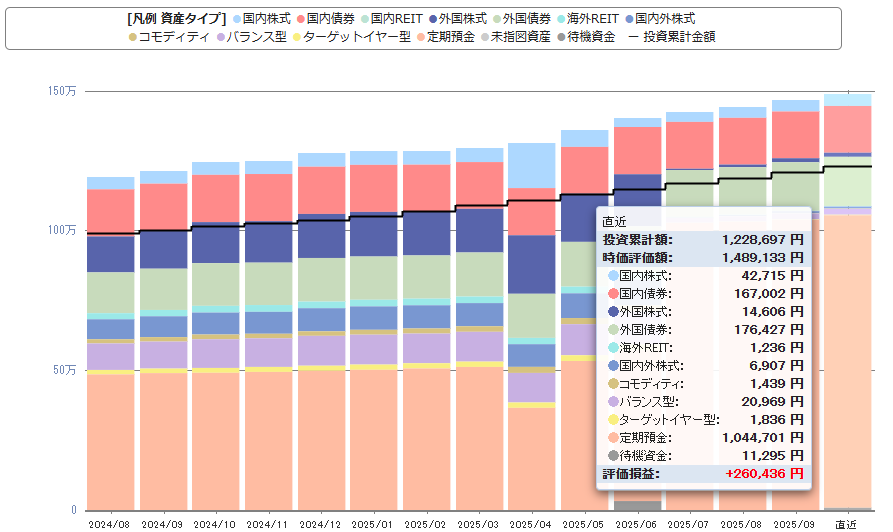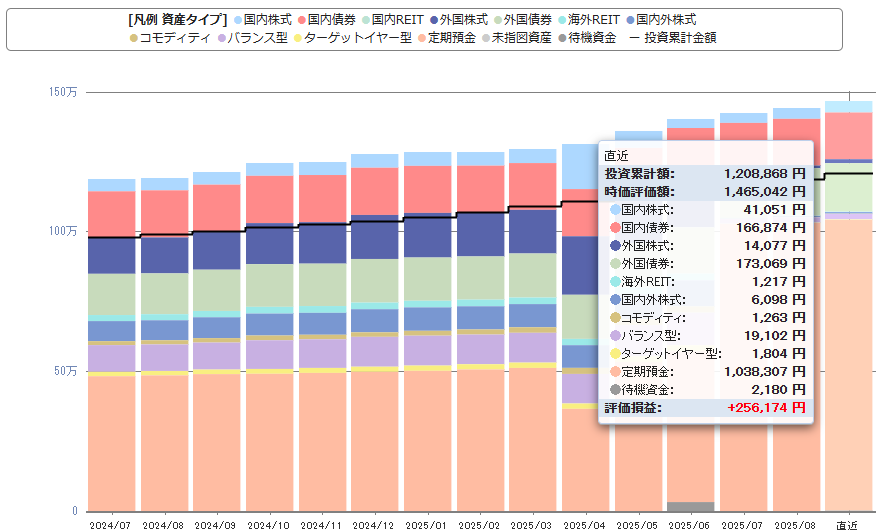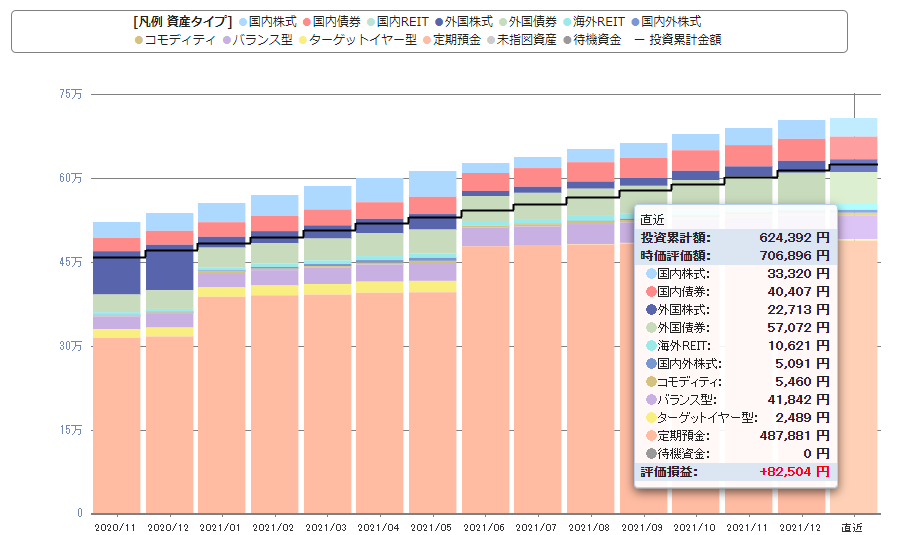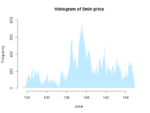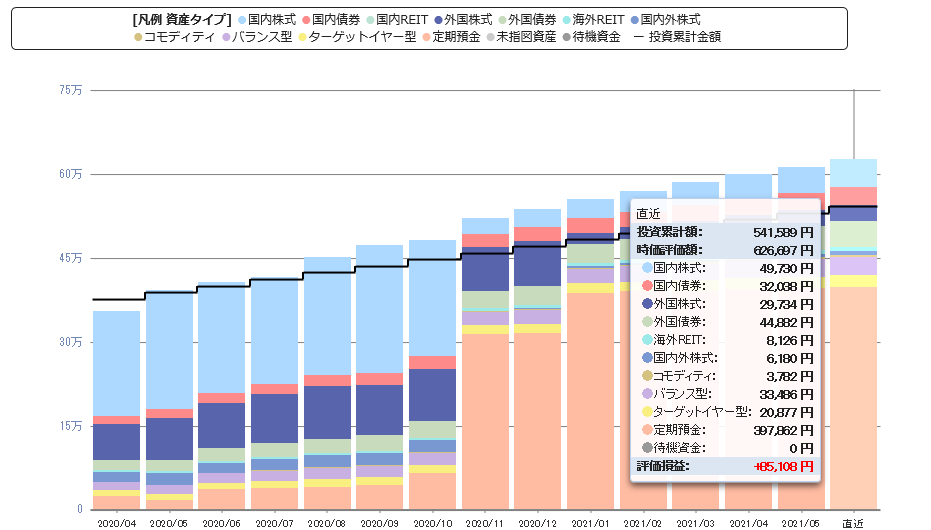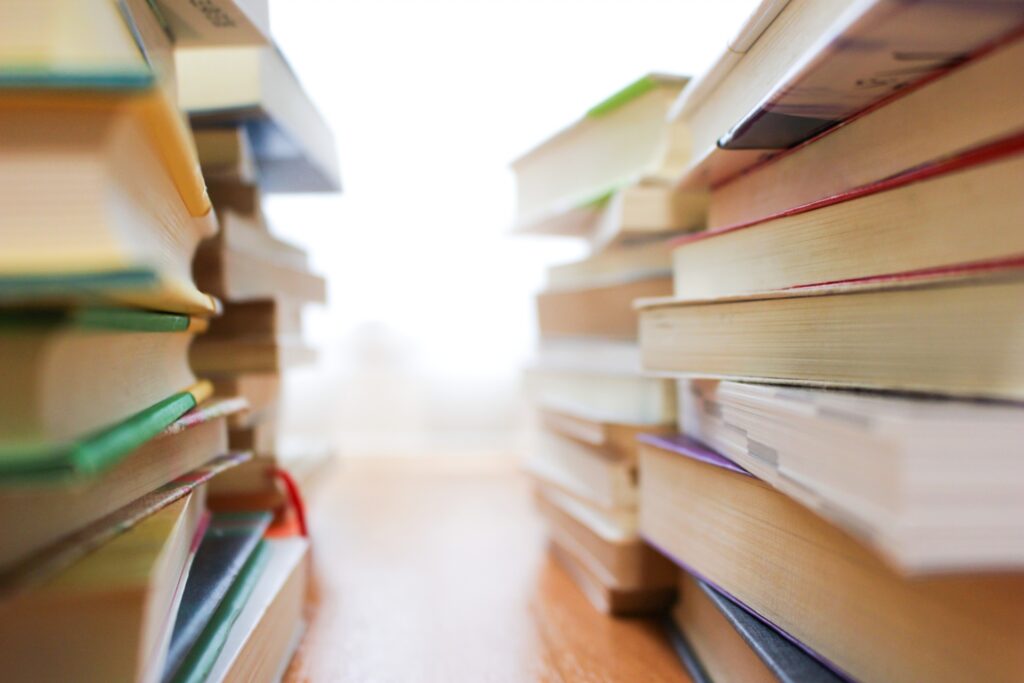
FP嶋はテクニカルアナリストでもあります。
テクニカル分析のうち、特にチャートを利用するものは、MT4やTrading viewが便利です。特に、Trading viewであれば、簡単に過去データから売買結果を調べることもできます。
今回から、そんなTrading viewの機能をつかって、テクニカル分析や統計の勉強をしていってみましょう!という企画です。

Pine スクリプト
Trading viewではpineスクリプトと呼ばれるコードを利用してプログラムを記述します。
プログラム~というと難しく感じるかもしれませんが、慣れればそんなに難しく感じなくなります。
特に、pineスクリプトは、研究で良く用いられるフリーの統計ソフト「R」と記述が似ています。
なので、Rを使ったことのある人にはすぐに使えるスクリプトだと思います。
もちろん、プログラム初心者にとってもわかるように記事を更新していくつもりです。
どんなことが出来るの?
簡単な計算から複雑な計算、値の取得、チャート上に線を引く、色を付ける…などなど様々なことが出来ます。
特に、テクニカル分析で出てくるようなRSI,MA等は、すでにプログラムされており、簡単に値を取得することが出来ます。
こういった計算を関数と呼びます。
すでに作られたものもあれば、自分で計算式を定義して、自分専用のオリジナルテクニカル指標を関数とすることもできます。
こういったものを繋ぎ合わせることで、様々な戦略を試すことが出来ます。また、過去データの統計を取ったりすることもできますし、インジケーターの値を付加したcsvファイルを取得したりすることも可能です!
まずは慣れてみよう!
まず、簡単なことから始めるのがベストです。ちょっとやってみましょう!

そうするとこのような画面が出てきます。
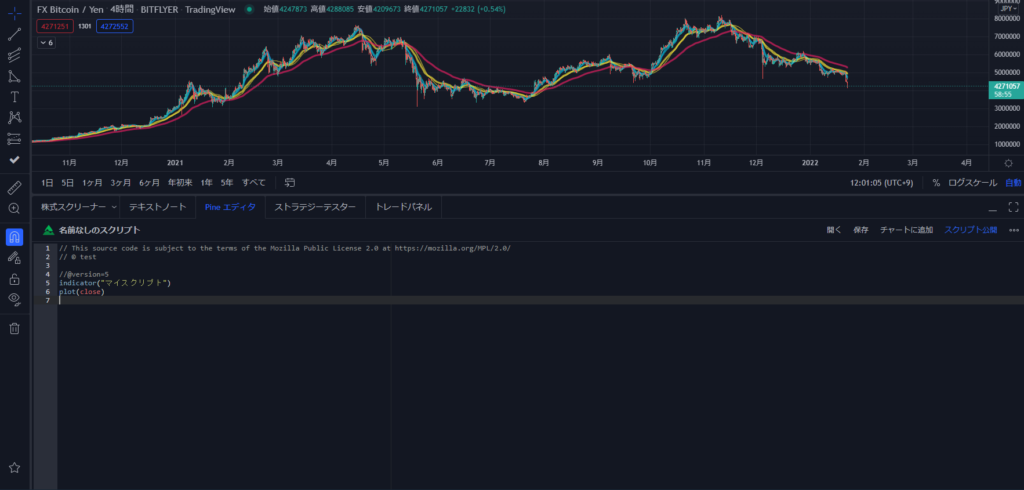
誰がコード書いたか、の著作権情報。今回はtestとしています。
そして、version情報が =5となっています。これが最新の状態で、2021年に更新されたようです。
次にindicatorとありますが、pineではインジケーターを作成するindicatorと、自身で構築したエントリータイミングの成績を確認するstrategyがあります。今回はindicatorで試してみています。
追加してみる
最終的にはコードをかけるようにしていくわけですが、まずはチャートに表示してみましょう
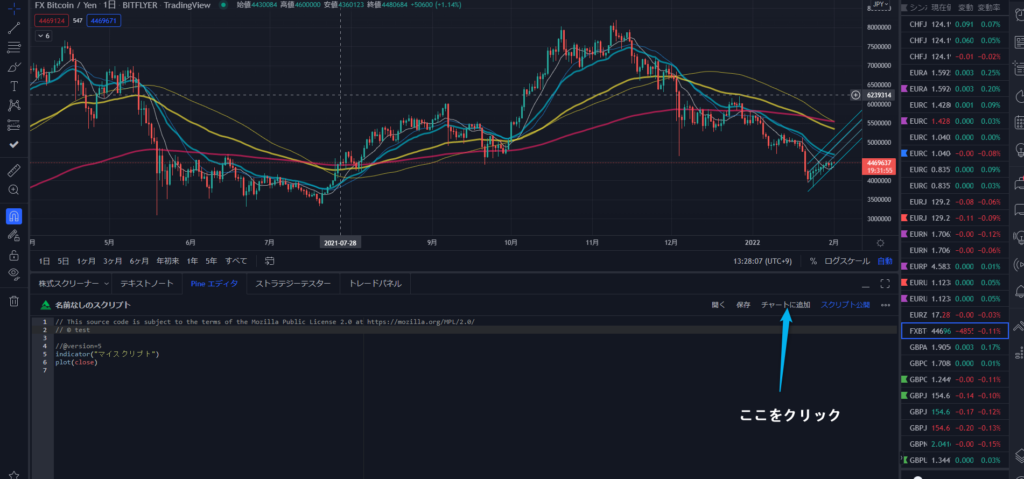
そうすると、以下のようになります。
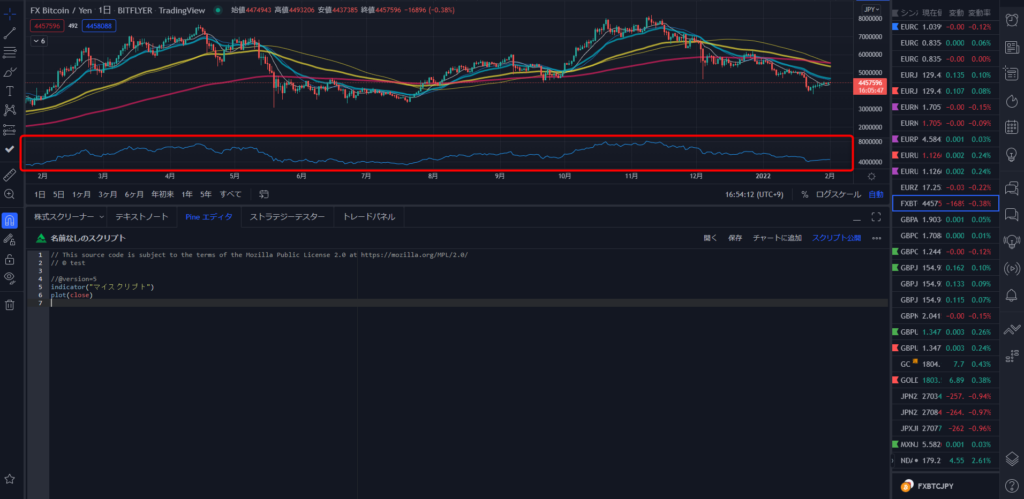
ここにclose(終値)が表示されました!
次に、上記スクリプトを少し改変します。
indicator("マイスクリプト",overlay=true)indicatorの()内に、overlay=true を追加しました。そうするとメインチャートの方に表示されるようになります。ちなみに、()の数値や、文字列を引数(ひきすう)と呼びます。
引数を区切るには、","(カンマ)が必要です。 したがって、実際に()カッコ内に加えたのは",overlay=true"です。
そのままだと見づらいので、ローソク足、サブチャートも消したものを表示します。
インジケーターの消し方はプログラムではありません。目っぽいアイコンをクリックするか、×をクリックすればよいです。×はインジケーター自体を消すので復元できません。ローソク足も同様に消せます。
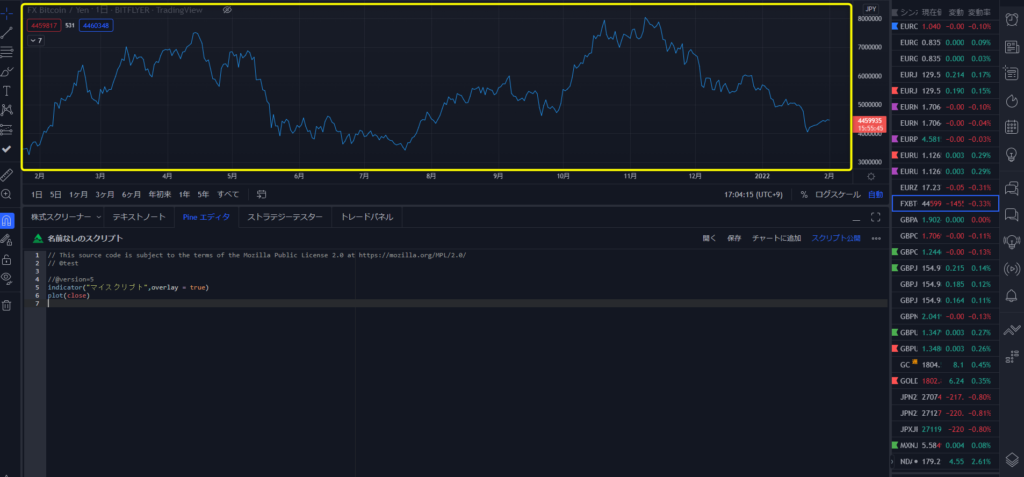
黄色枠に囲われたメインチャートに終値が表示されました
今回は、簡単に使い方を説明するだけなので、この程度にします。
無料版では入れられるインジケーター数がとても少ないので、このpineスクリプトを利用していくと、複数のインジケーターを1つのインジケーターとして取り込むことが可能になりますので、是非覚えていきましょう!
おすすめFXアイテム
過去検証や分析はMT4かFT4、Trading viewがおすすめです。
無料が良い人はMT4で、MT4を使わせてくれる口座を使用すると良いです。おすすめはFXTF
チャート分析に毎月課金してもいいよって人はTrading viewがおすすめです。無料もあります